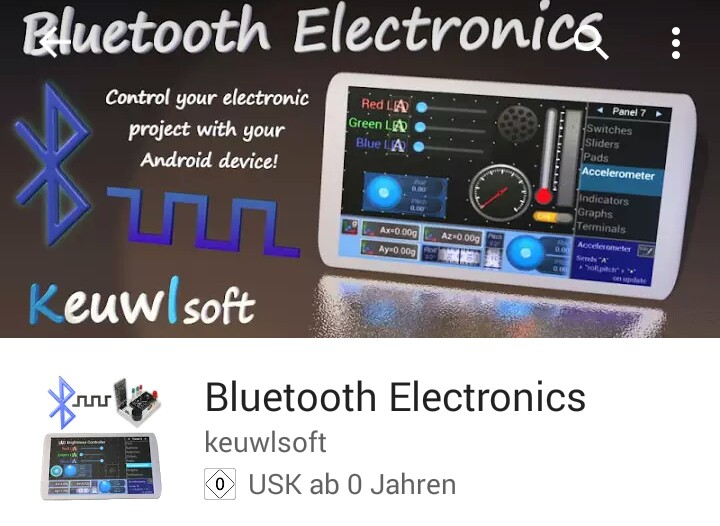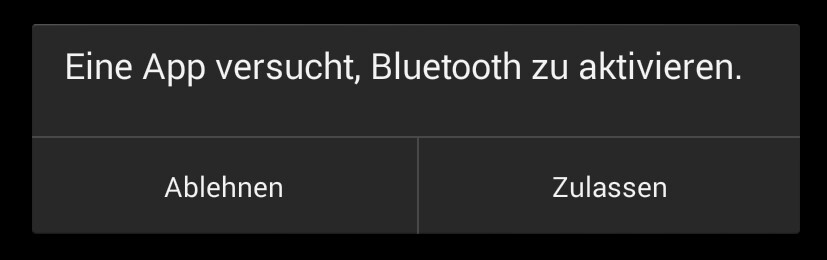Die App für das Smartphone
Auch hier wird wieder alles für Android OS beschrieben.
Du kannst dir im Play-Store eigentlich jede App herunterladen, die du unter den Suchbegriffen "Arduino Bluetooth" findest. Die meisten funktionieren ziemlich gut.
Hier wird die App "Bluetooth Electroics" verwendet. Sie eignet sich hervorragend, um eigene Bildschirme mit Schaltern, Reglern, Anzeigen, Texten, Joysticks usw. zu generieren, was die meisten sogenanten Bluetooth Terminals nicht können.
Zuerst musst du die App "Bluetooth Electronics" suchen, herunterladen und installieren.
Bevor die App startet, registriert Android, dass die App versucht, Bluetooth zu starten. Erlaube es und berühre "zulassen":
Das Smartphone mit dem Arduino verbinden
Der Startbildschirm zeigt einige Beispiele, wie du den Bildschirm später gestalten kannst. Oben rechts ist der Button "Connect", mit dem du dein Smartphone mit dem Arduino verbinden kannst:
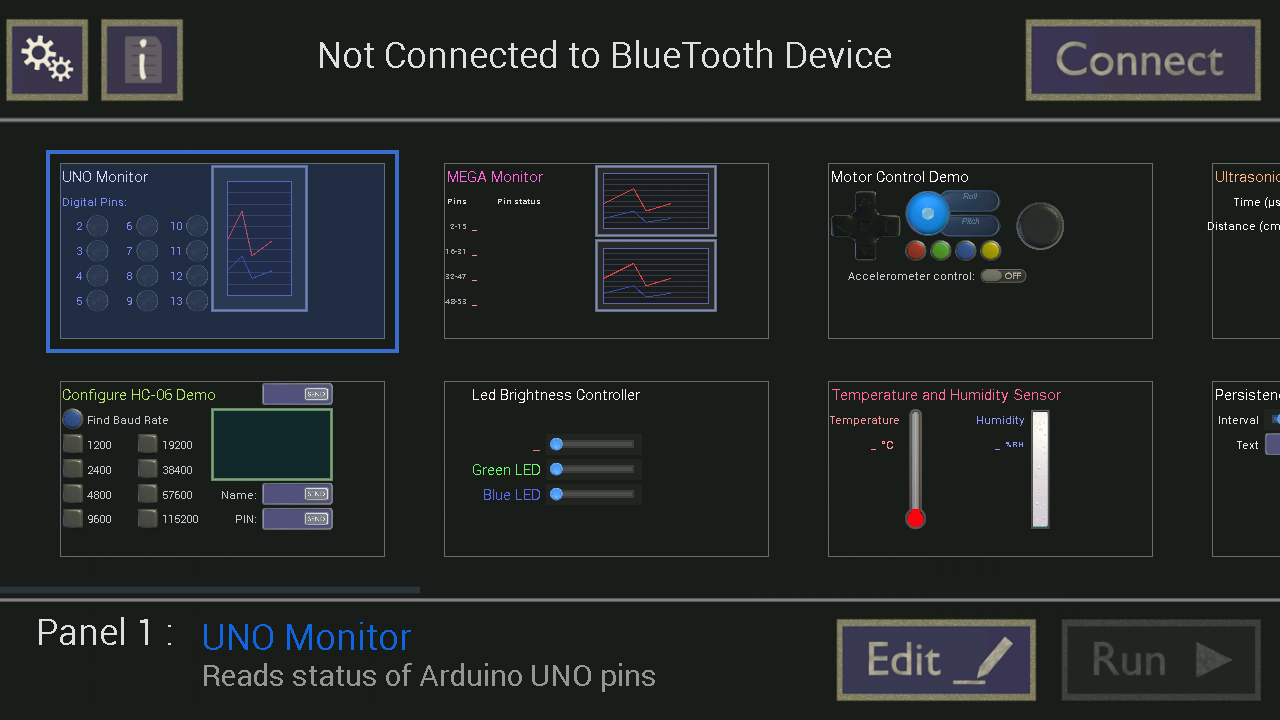
Ist dein Smartphone noch nicht mit dem HC-06 gekoppelt, kannst du dies tun, indem Du auf "Discover" und anschließend auf "Pair" drückst.
Wurde alles gekoppelt, dann erscheint das HC-06 unter "Paired Devices":
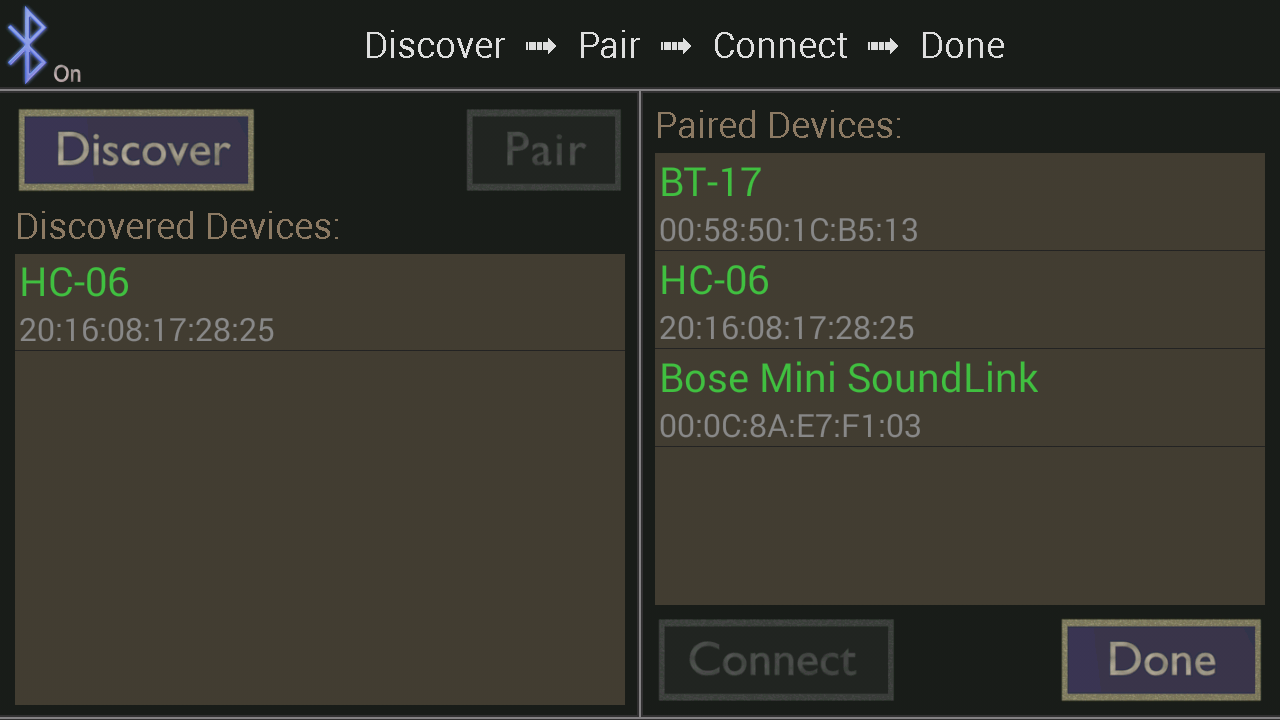
Wenn Du HC-06 auswählst und danach auf "Connect" drückst, wird eine Verbindung hergestellt, die dann angezeigt wird. Danach auf "Done" drücken:
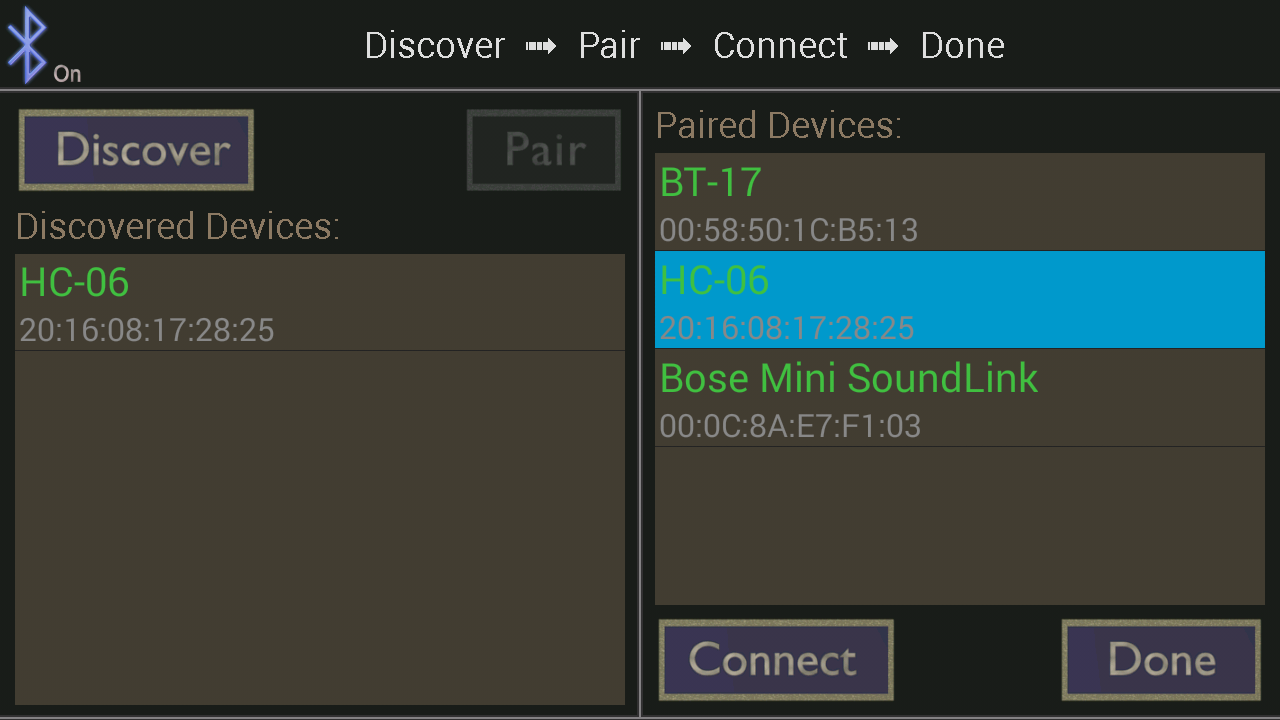
Das Panel einrichten
Ob verbunden oder nicht, kannst Du dir dein Panel mit den von dir gewünschten Elementen einrichten. Dazu wählst du ein leeres Panel und drückst auf "Edit":
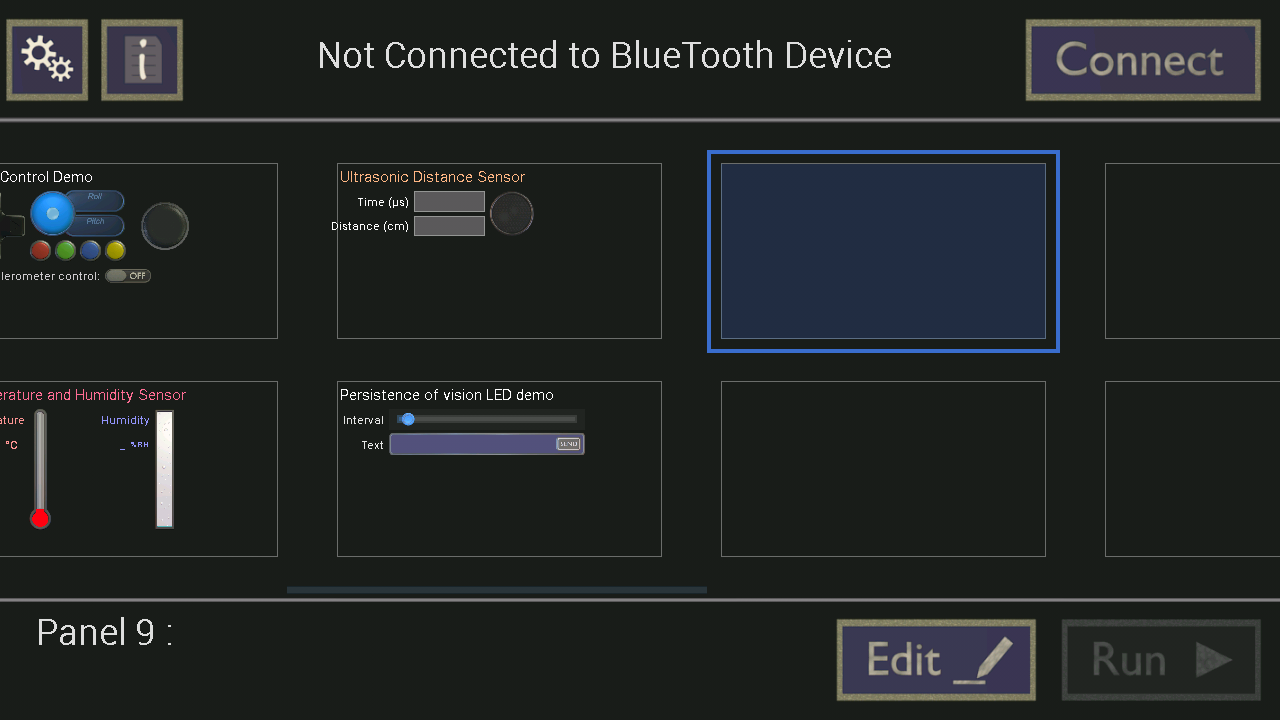
Es erscheint ein neues Fenster, das in mehrere Bereiche aufgeteilt ist.
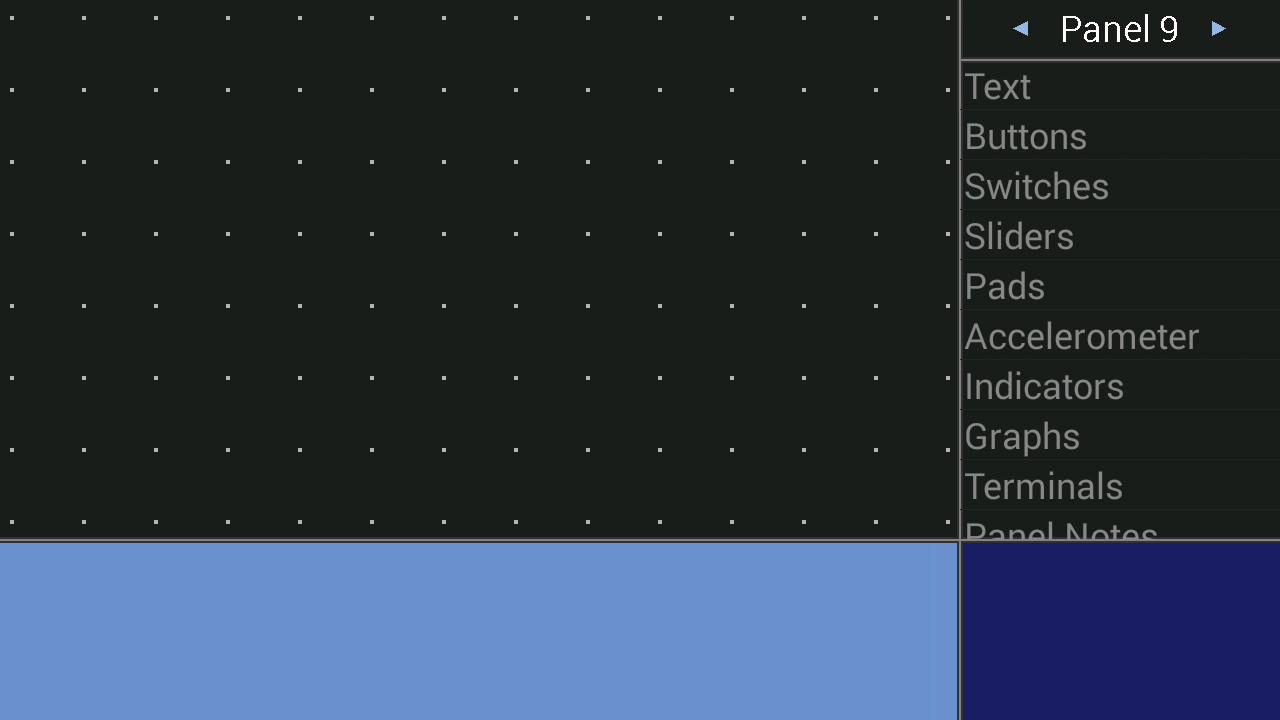
Links wählst Du "Buttons" und unten erscheinen verschiedene Buttons :
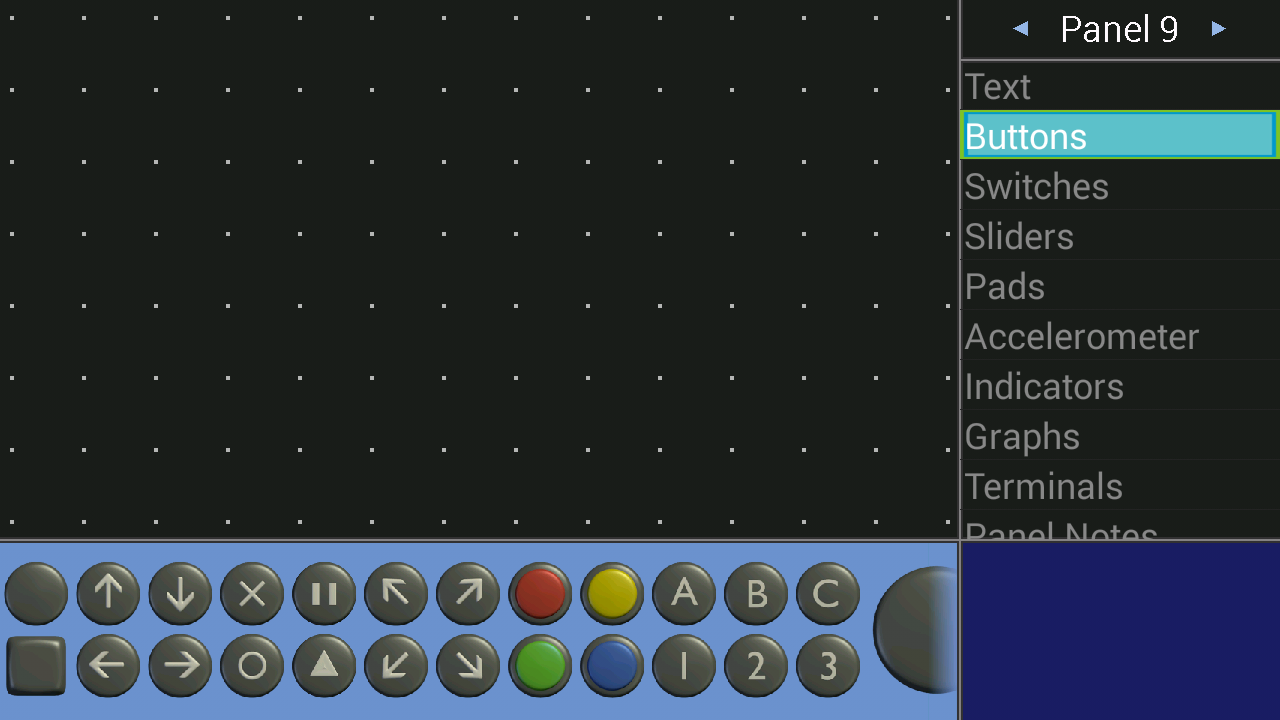
Zieh einen Button in das obere Fenster, darauf erscheinen unten rechts im blauen Feld die Eigenschaften des Buttons:
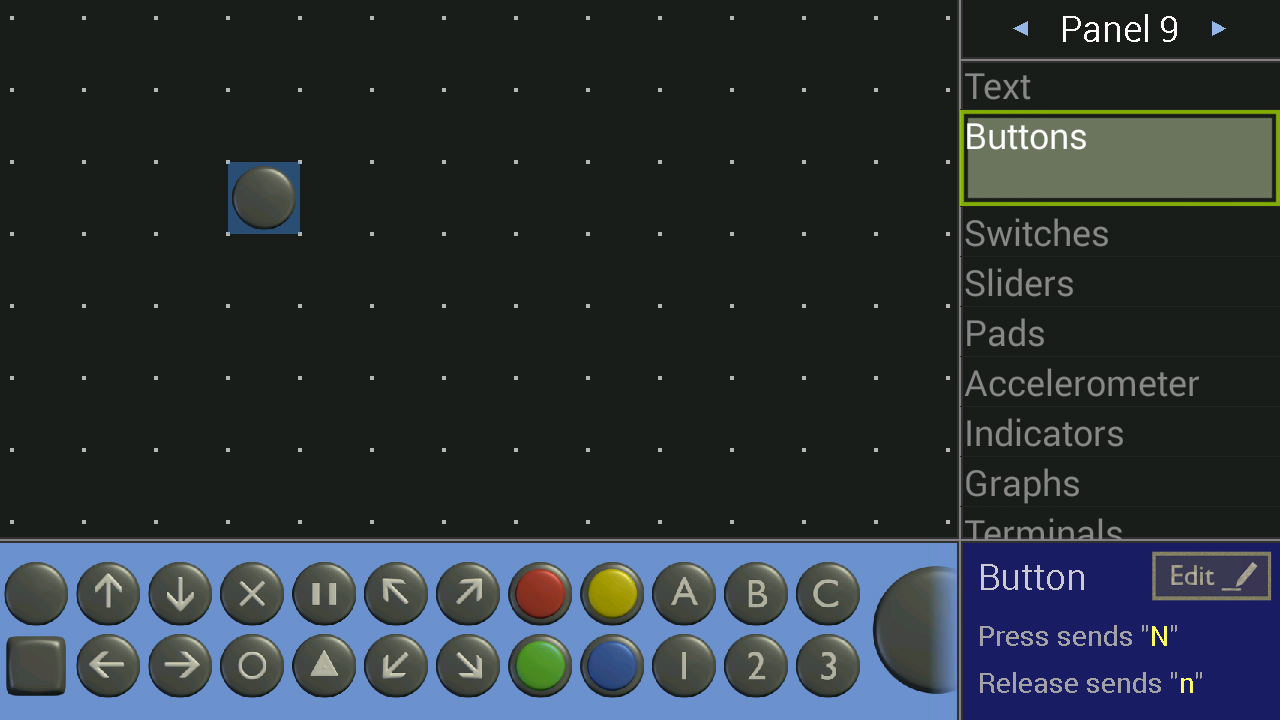
Daraus kann man lesen, dass wenn der Button gedrückt wird, dann wird ein "N" an den Arduino gesendet, beim Loslassen des Buttons wird ein "n" gesendet.
Du musst später also ein Programm schreiben, dass bei diesen beiden Fällen eine Aktion ausführen soll.
Wenn Du andere Buchstaben gesendet haben willst, dann drücke auf "Edit" und verändere sie:
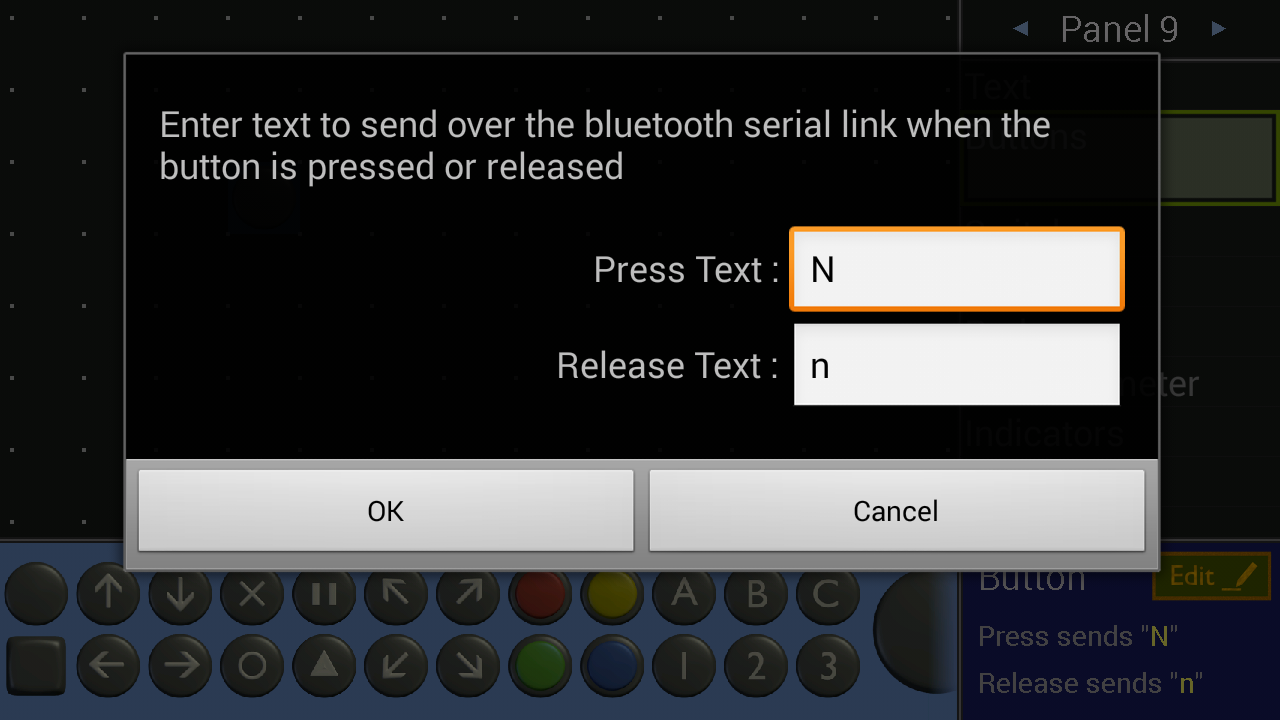
Jetzt kannst Du noch einen Erklärtext neben den Button schreiben. Drücke auf "Text":
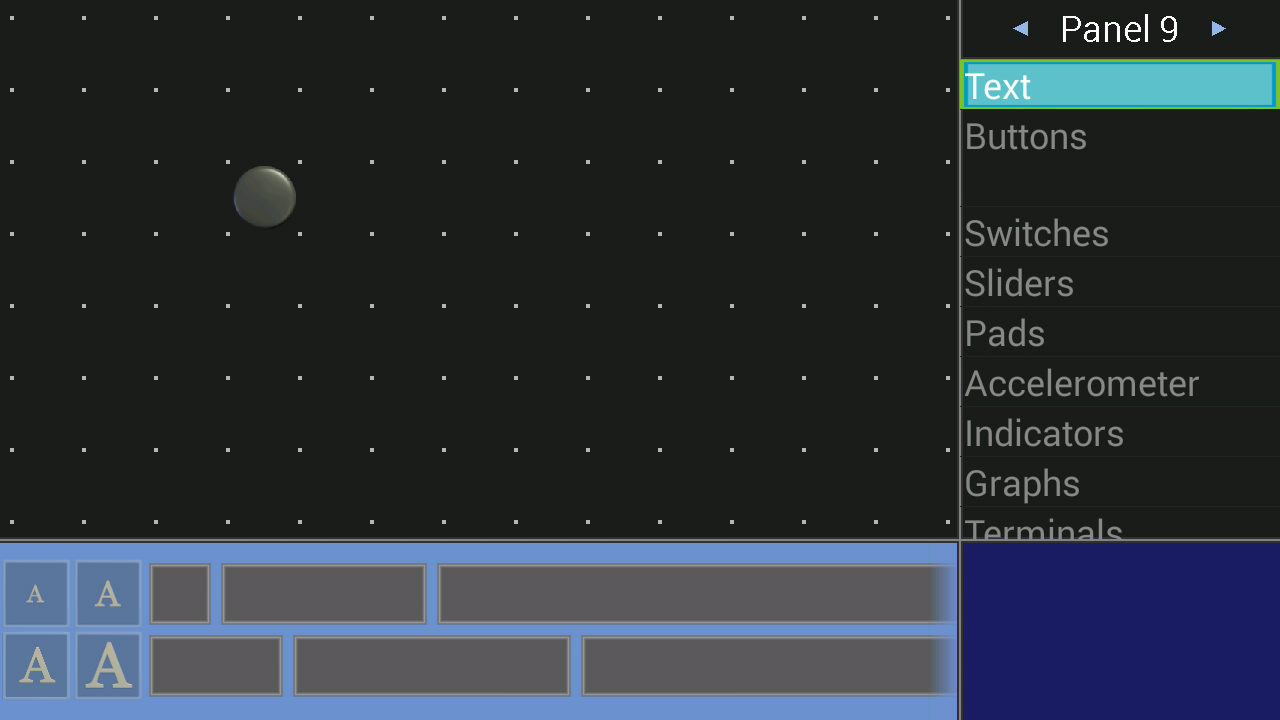
Ziehe eines von den "A" auf den Vorschaubildschirm:
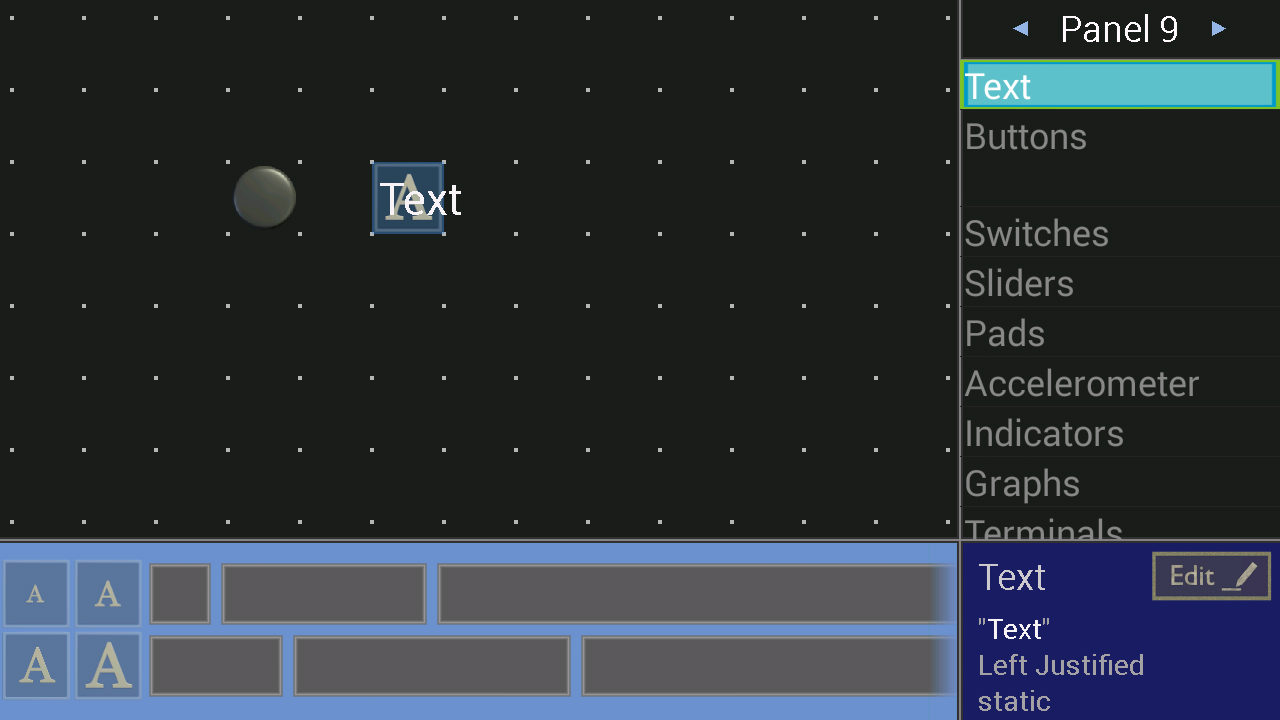
Drücke auf "Edit" und verändere den Text und die Farbe...:
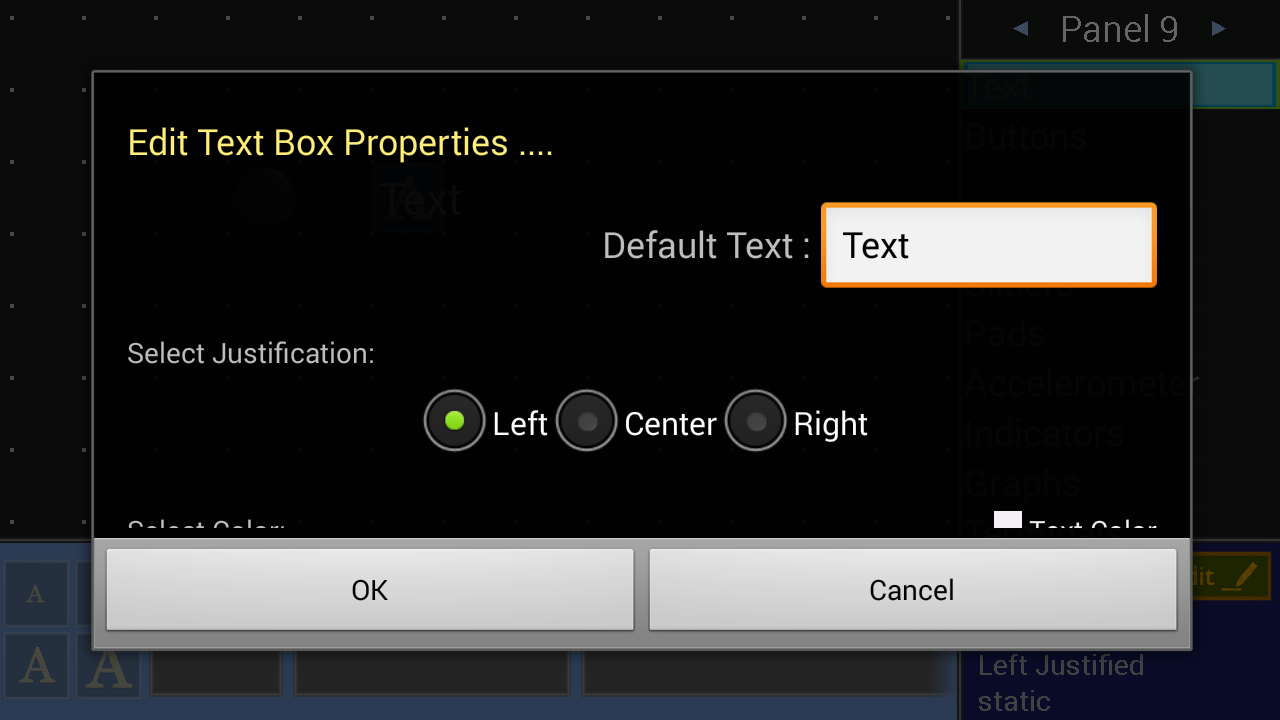
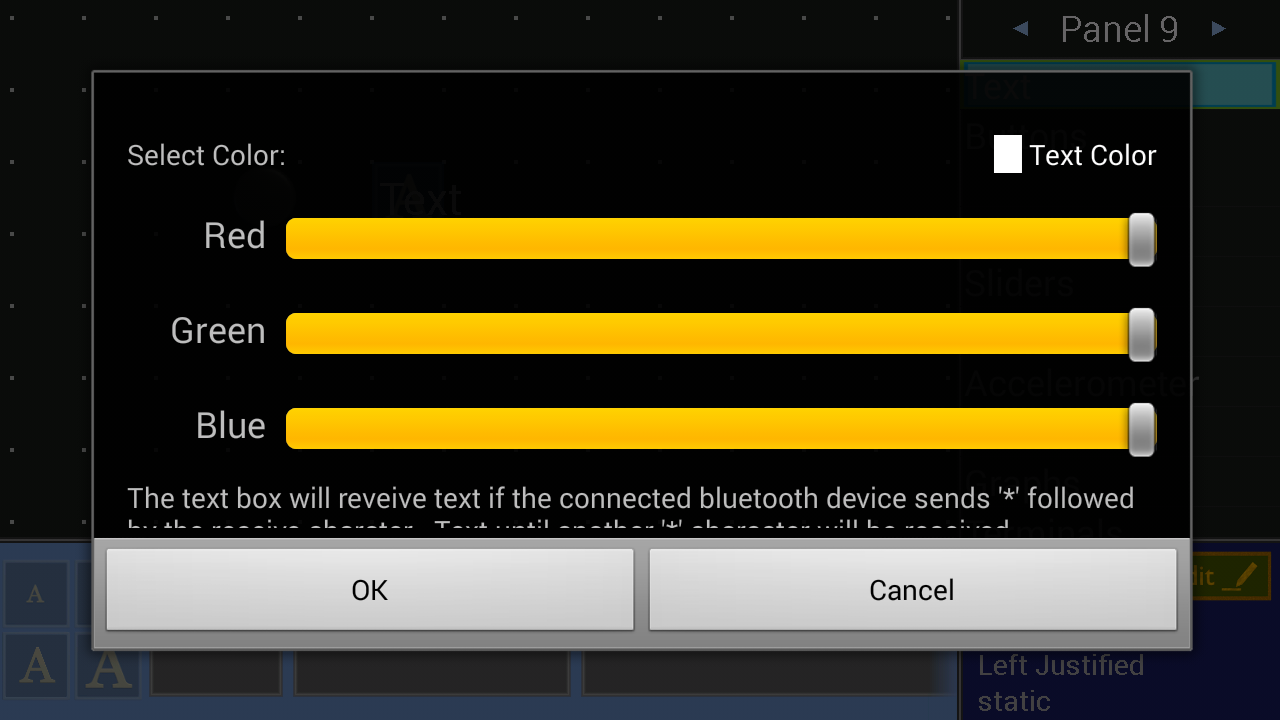
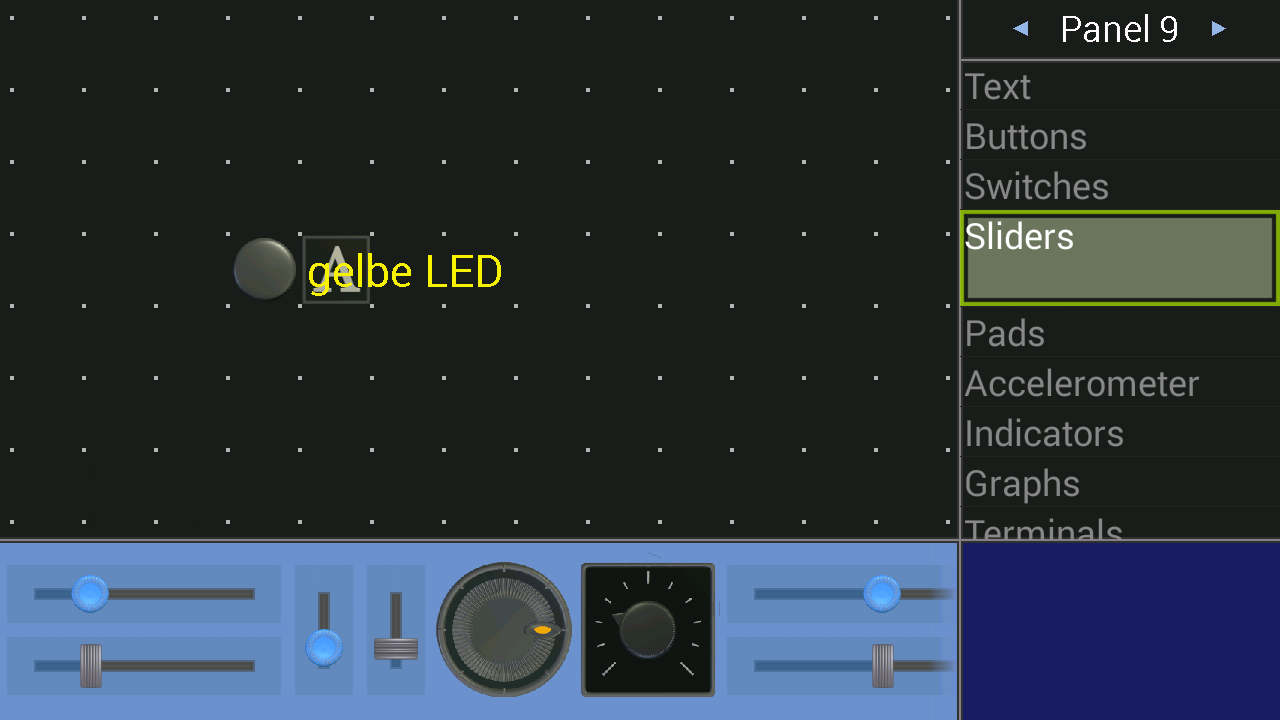
Wenn das Programm für den Arduino geschrieben und hochgeladen ist, wird man mit dem Button eine gelbe LED zum Leuchten bringen: